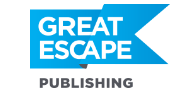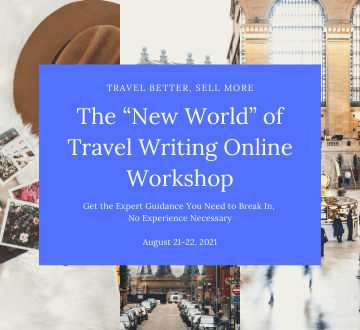When your computer is running too slowly — taking forever to do what you’ve told it to do — you can make it work faster by “cleaning it up.” How? If your computer runs on Microsoft Windows, “free up some space” on your hard drive. Here’s what to do:
** Empty Your Recycle Bin
Your recycle bin is the garbage can icon on your desktop. When you delete a file from your computer, it doesn’t really get deleted. Instead, it’s sent to your recycle bin and it sits there until you “take out the trash.”
If you’ve never emptied your recycle bin, it’s likely you’ve got a bunch of stuff in there taking up space. Find the recycle bin icon on your desktop, right-click on it, and select Empty Recycle Bin.
** Defrag Your Hard Drive
When you save something on your computer, it’s written onto your hard drive. When you delete something, it leaves a hole. The chances of your saving something else exactly the size of that hole are slim to none. So instead, your computer will save one “fragment” of that file in the first hole it finds and the rest in remaining holes until the balance of your file is completely saved.
The problem is that when it comes time to retrieve your file, your computer has to find part of it over here and part of it over there and then finally patch it all together before you can work on it.
Your disk defragmenter, or “defrag,” will fix that. Defrag will combine all your like files and suppress all the holes. It’s something you should do regularly to keep your computer running efficiently.
Before you begin Defrag, close all your open programs. Then, from the Start menu, select All Programs, then Accessories, then System Tools, and then Disk Defragmenter.
Warning: If you’ve never run disk defrag before, it may take a while to finish. You should run defrag when you have time to let it sit and do its thing before you open another program.
** Remove Programs from Your Start-up Menu
Almost every program you put on your computer these days wants to add itself to your Start-up menu. This slows your computer down because you don’t need all these programs to automatically boot up when you start your computer.
So if your computer is slow, chances are you’ve got more things than you know open and running in your Start-up menu. There are multiple ways to clean these things out and unfortunately the one that seems to yield the best results is the one that’s also a little scary. Go ahead and give this a shot but be careful not to remove anything you don’t recognize.
From the Start menu, select Run, type in “msconfig” and click OK. Click the Start Up tab and uncheck those you recognize and know you don’t need to start up when you reboot your computer.
Don’t worry about removing the programs you recognize because you’re not removing them from your computer. You’re only telling them not to start up automatically each and every time you start your computer.
The biggest offenders are Adobe Acrobat and Quick Time.
While these are useful programs to have, you can find them in your Start menu under All Programs when you’re ready to run them. You don’t need them to start when you boot up.
** Major Spring Cleaning
If you’re up for major cleaning, you can type the programs you don’t recognize into Google.com and see if they are okay to remove from the Start-up.
Again, unless a reliable source says it’s okay to remove them, you shouldn’t. Some of those programs are necessary to display your desktop screen. If you take them off the Start-up, the next time you reboot, you won’t have a desktop.
If you make a mistake, you can simply go back to the steps above (Start menu, Run, type in msconfig, click the Start Up tab) and recheck everything you unchecked.
The scary part comes when you accidentally uncheck something that causes your Start menu or desktop to not appear when you start your computer.
If that happens, don’t worry. It’ll still be there — you just can’t see it. And since you need the Start menu to run msconfig you’ll have to remember this shortcut key for bypassing that menu in a situation like this…
Hold the Windows key down and press the letter “R” on your keyboard. You’ll get the command box you recognize and you can type in msconfig again, click the Start Up tab and recheck anything you might have removed that made your desktop (or whatever else you lost) disappear. Remember, your changes take effect when you reboot, so you’re only going to see results when you boot back up after unchecking something.
** Your Computer is Still Slow
If your computer never ran slowly before but now lags every time you boot up, you might be using too much memory. Try closing a few programs. If that doesn’t work, consult a professional about adding more RAM to your system.
Before you talk to a pro you’ll need the make and model of your system. To get this, open up My Computer. (You can click the My Computer icon on your desktop, or go through the Start menu and click on My Computer from there.)
Without clicking on anything in that pop-up box, right-click in the empty white space and go to Properties. Write down everything under the General tab and give that to the pro.
[Editor’s Note: Learn more about opportunities to profit from your travels (and even from your own home) in our free online newsletter The Right Way to Travel.]
Travel Writing Resources
How To Become A Travel Writer – The Easy Way
Easy Steps To Landing Your First Byline As A Travel Writer
Marketing For Travel Writers: 5 Ways To Get Started
22 Travel Story Ideas To Get You Published